Урок №9 – Работаем с Editable Poly

На прошлых уроках мы рассмотрели работу с полигональной сеткой, а именно с Editable Mesh. Сегодня же мы познакомимся с еще одной сеткой - Editable Poly. Учиться работать с Editable Poly мы будем на примере создания рояля. Рояль довольно сложный объект и имеет много различных деталей, поэтому, как в уроке с камином, я его разбил на две части. В первой части мы создадим основные части рояля, а во второй части доделаем мелкие детальки и наложим материалы.
Итак, приступим. Запускайте 3d max, и создайте вот такой сплайн (надеюсь, вы читали уроки, где рассматривается работа со сплайнами и не забыли, как это делается):
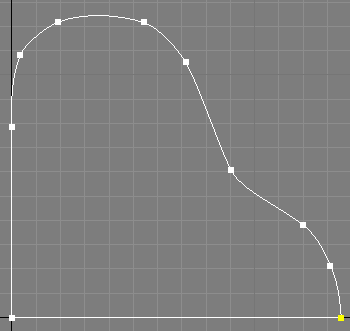
Обязательно замкните сплайн в конце создания.
Примените модификатор Extrude к этому сплайну и выдавите не много сплайн, вот таким образом:
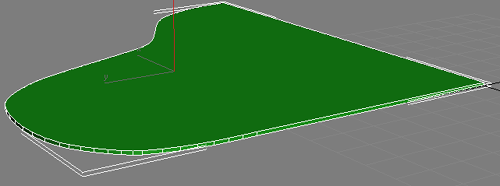
Все принципы работы остались примерно те же самые
Получилась крышка рояля. Сделайте копию этой крышки:
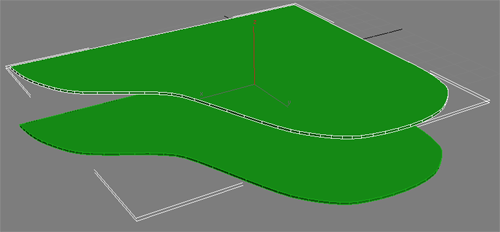
Скройте верхнею копию крышки. Для этого выделите ее и нажмите правую кнопку мыши, в появившемся меню выберите Hide Selection:
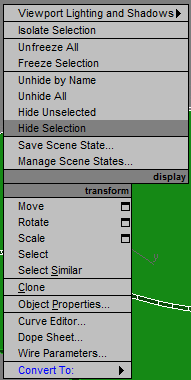
Оставшуюся нижнею копию конвертируйте в Editable Poly. Для этого щелкните правой кнопкой мыши на крышке и выберете в появившемся меню Convert To → Convert to Editable Poly
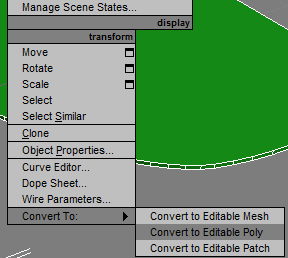
Принципы работы с Editable Poly примерно те же, что и с Editable Mesh, справа вы увидите примерно такое же меню:
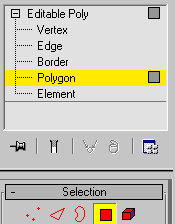
Здесь мы видим уже знакомые нам Vertex, Edge, Polygon, Element.
Основные отличия кроются лишь в более богатом инструментарии, с которым мы сейчас и начнем знакомиться.
Перейдите на подобъекты Polygon и выделите верхний большой полигон:
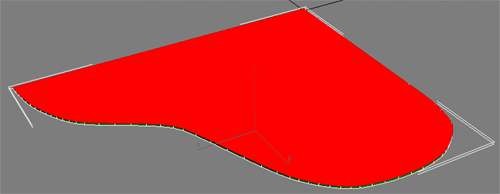
Нажмите справа кнопку Inset:
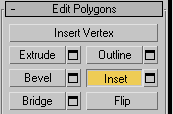
Наведите курсор мышки на полигон, нажмите и потяните его в бок. В результате должна образоваться новая группа полигонов:
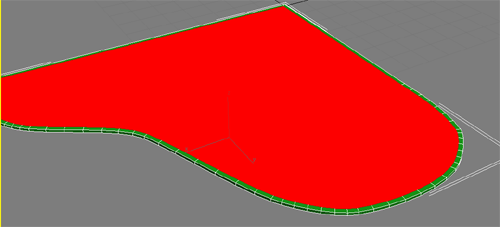
Нажмите кнопку Delete на клавиатуре, чтобы удалить большой выделенный полигон сверху. Выделите большой полигон снизу:
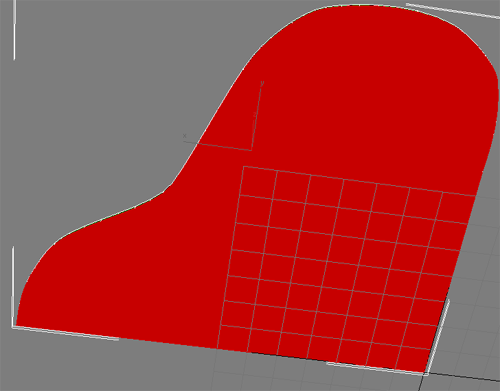
И тоже удалите. Перейдите в один из боковых видов и, обведя рамкой боковые полигоны, выделите их:
![]()
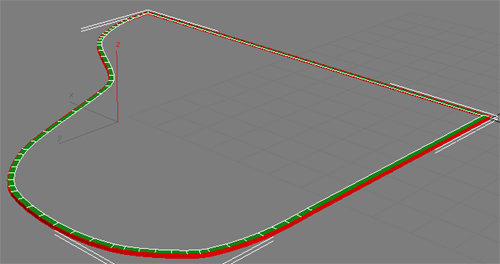
А потом так же удалите их.
Обведите рамкой те полигоны, что остались, чтобы выделить их:
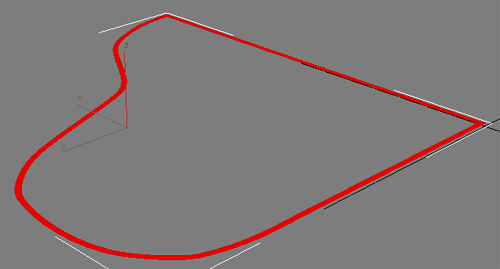
Найдите справа и нажмите кнопку Extrude:
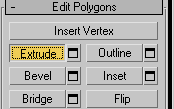
Нажав левую кнопку мыши на выделенных полигонах, перетащите курсор, не много вверх, чтобы выдавить эти полигоны:
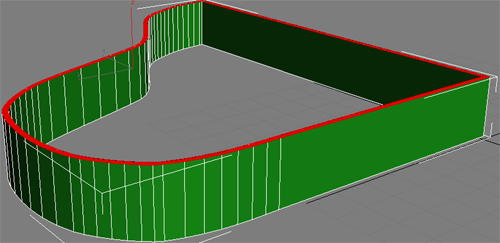
Выделите три боковых полигона:
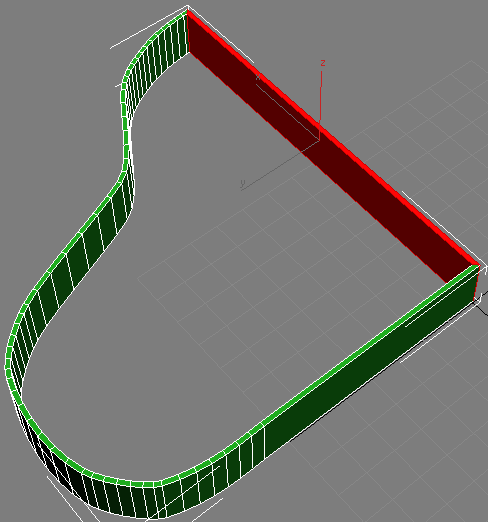
Используя инструмент Select and Move
![]()
Перетащите эти полигоны чтобы удлинить наш рояль:
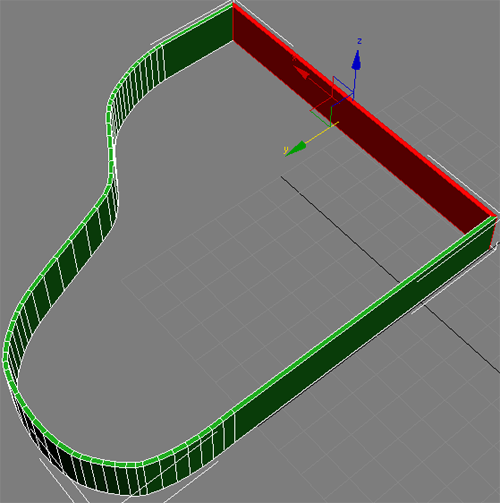
После этого удалите эти полигоны:
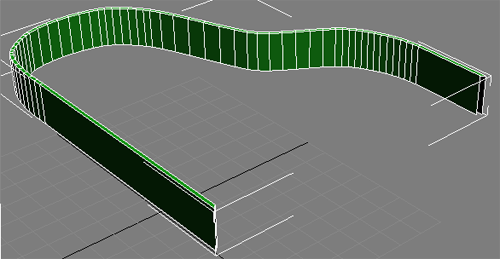
Теперь приблизьте то место, где раньше был стык между удаленными полигонами и остальным объектом. И выделите вот эти вершины:
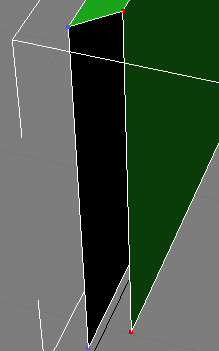
Передвиньте их, чтобы выпрямить этот край:
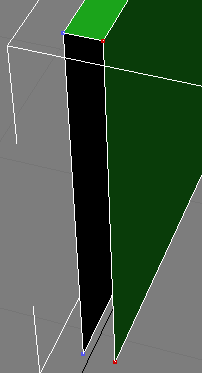
Теперь перейдите на подобъекты Edge:
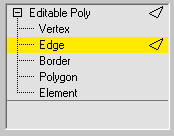
И выделите вот это ребро:
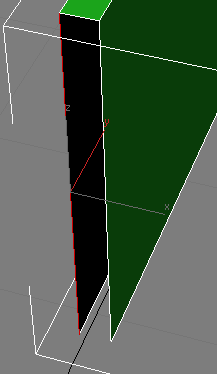
Теперь зажмите на клавиатуре кнопку Shift и передвиньте это ребро вот так:
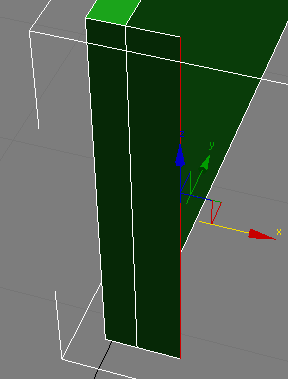
Перейдите на подобъекты Vertex и передвиньте две соответствующие вершины (для этого удобно использовать привязки Snaps Toggle, надеюсь, вы разобрались с ними на предыдущих уроках):
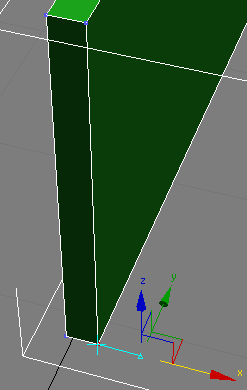
Теперь выделите вот эти вершины:
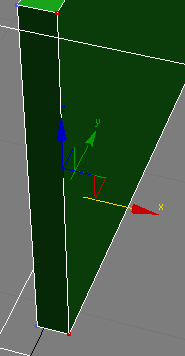
И нажмите кнопку Weld чтобы объединить выделенные четыре вершины в две:
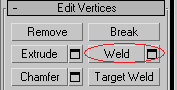
Таким образом, была закрыта дырка сбоку. Аналогичную процедуру нужно повторить с другого края объекта, там располагается такая же дырка. После этого выделите этот полигон:
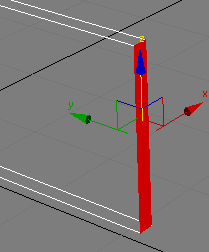
Нажмите маленькую кнопку (эта кнопка вызывает окно настроек инструмента, обратите внимание, такие кнопки есть у многих других инструментов) рядом с Tessellate:
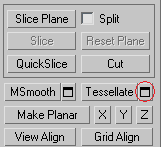
Инструмент Tessellate позволяет как бы дробить выделенные полигоны на более мелкие полигоны, хотя он нужен для других целей, но нам важна именно эта особенность этого иструмента. В появившемся окне рядом с Tension введите 0:
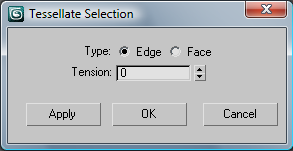
И нажмите кнопку OK. В результате выделенный полигон должен поделиться на четыре одинаковых полигона:
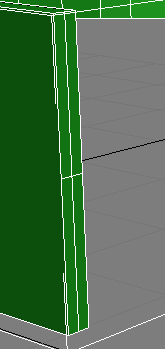
Сделайте тоже самое и с другим краем объекта.
Выделите вот эти два ребра на левой стороне и те же два ребра на правой стороне (все манипуляции с полигонами и ребрами, которые будут описаны ниже, проводите одновременно и справа, и слева, так мы добьемся симметричности двух сторон):
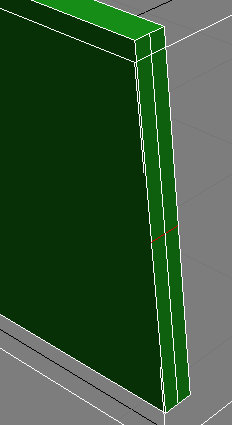
Нажмите кнопку Chamfer:
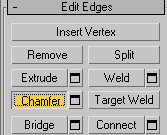
И начните тащить выделенные ребра, так чтобы образовались новые ребра:
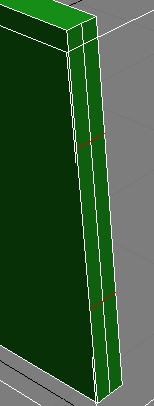
Выделите 2 нижних новообразованных ребра и перетащите их так чтобы они оказались примерно посередине:
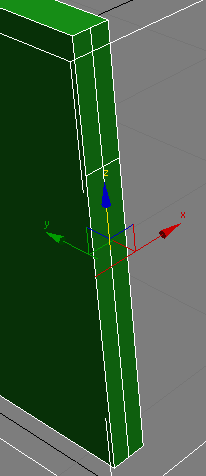
Перейдите на уровень подобъектов Polygon и выделите вот это полигон:
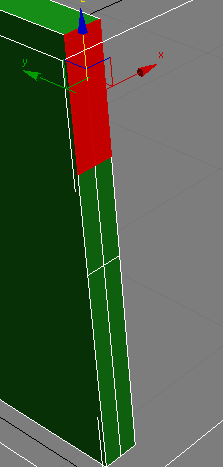
Выдавите его с помощью Extrude:
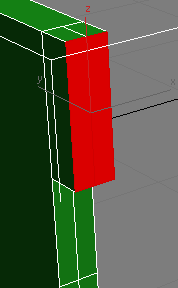
Теперь выделите вот эти ребра:
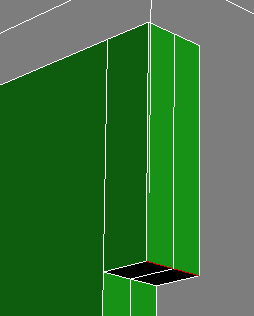
И примените к ним Chamfer:
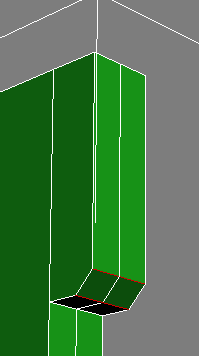
Аналогично поступите и вот с этими ребрами:
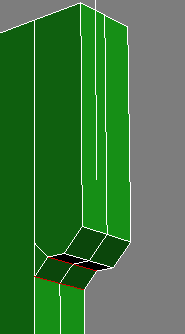
Теперь чуть-чуть приподнимите эти два полигона, чтобы слегка скруглить получившийся изгиб:
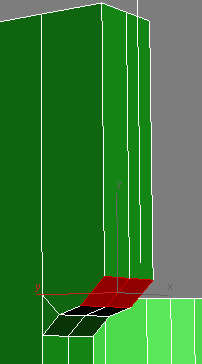
Теперь выделите два полигона:
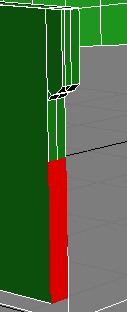
И выдавите их вот так:
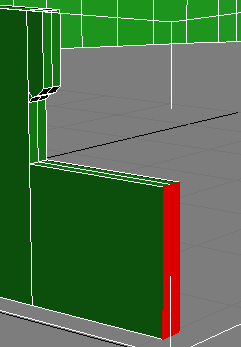
Следом выделите эти два ребра:
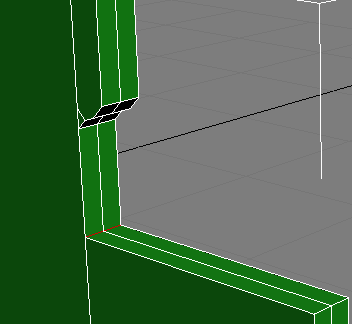
И дважды примените Chamfer, чтобы скруглить изгиб:
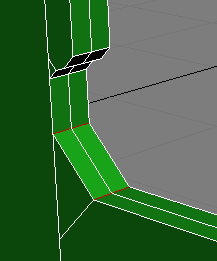
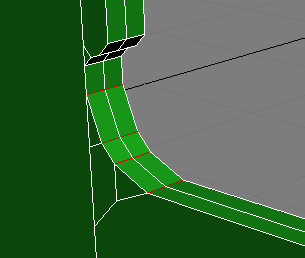
Для большей гладкости изгиба можно применить Chamfer и в третий раз. Аналогично поступите и вот с этими ребрами:
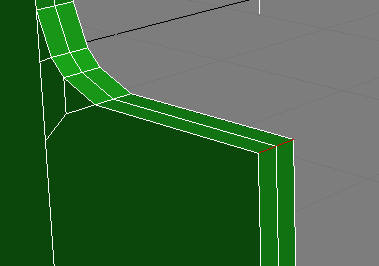
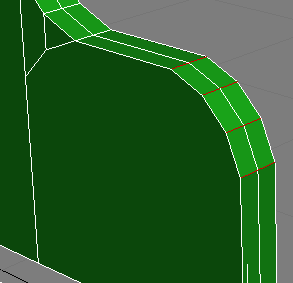
Настала пора вернуть скрытую крышку рояля, для этого жмем правую кнопку мышки и выбираем Unhide All:
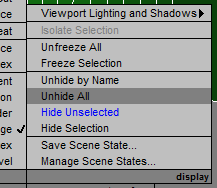
Большинство объектов, которые нас окружают, не имеют острые как бритва грани. Они, как правило, имеют легкое округление или скос. Поэтому модель с закругленными краями, смориться более реалистично, чем аналогичная, но с острыми гранями. Исходя из этого утверждения, большинство легких деталей рояля будут иметь не большую фаску, это конечно не закругление (его сделать немного сложнее), но для начала и это не плохо.
Фаска делается довольно легко, рассмотрим ее создание на примере крышки рояля. Выделите большой полигон сверху:
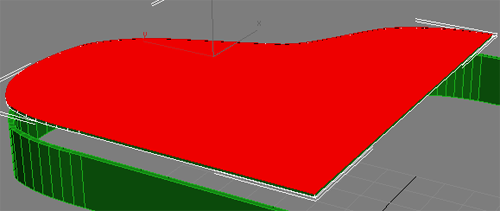
Нажмите справа кнопку Bevel:
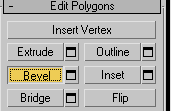
Теперь начните тащить выделенный полигон вверх, он начнет выдавливаться так же как при применении инструмента Extrude, но после отпускания левой клавиши мыши можно задать скос выдавленной части. Чтобы зафиксировать полученную фаску, щелкните еще раз левой кнопкой мыши. Не увлекайтесь размером фаски, нужна очень маленькая фаска. Возможно, вам более удобным покажется создание фаски в окне настроек инструмента Bevel:
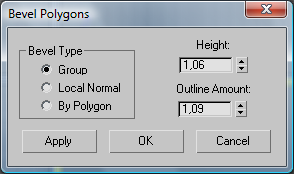
Чтобы его вызвать, нажмите на маленькую кнопку рядом с Bevel. В результате должно получиться что-то такое:
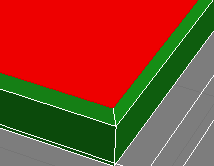
Нижняя фаска делается аналогично:
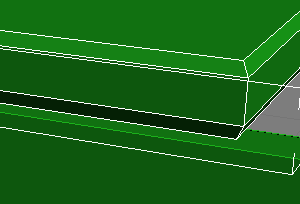
Надеюсь с фасками все понятно, и в дельнейшем я не буду заострять на этом внимание.
Теперь обратите внимание на то, что края рояля не плавные, а ступенчатые:
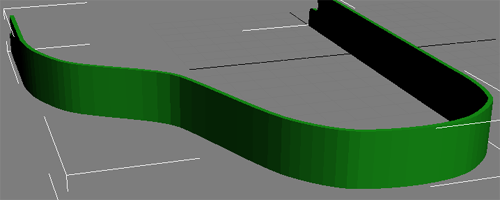
Это говорит о том, что не настроены группы сглаживания для боковых полигонов. Чтобы исправить это, выделите все боковые полигоны:
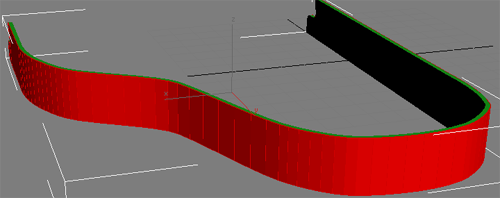
И назначьте им какую-нибудь одну группу сглаживания, например 12:
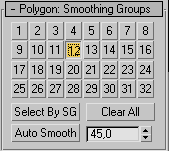
Получили сглаженную боковую поверхность:
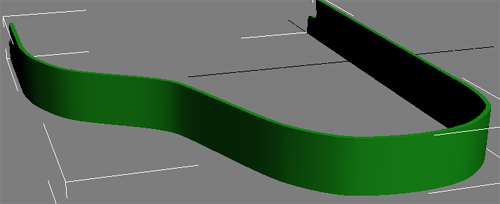
Проделайте аналогичную операцию с внутренней стороной и вот с этими краями:
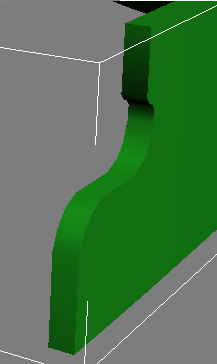
Только назначьте им отличные друг от друга группы сглаживания, например 13 и 14.
Положите крышку рояля на свое место и создайте вот такой бокс:
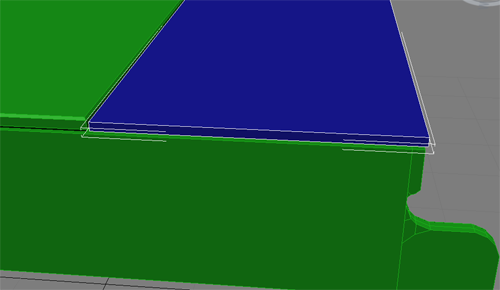
Преобразуйте его в Editable Poly и создайте у него фаски сверху и снизу. Обратите на не большой зазор между двумя крышками, здесь будет располагаться в будущем петля:
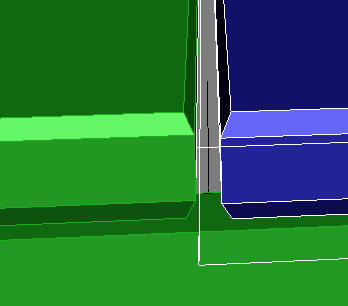
Скопируйте эту крышку вниз:
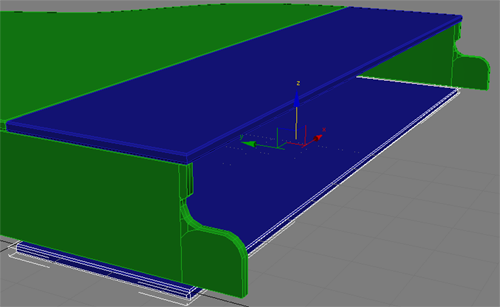
И передвигая соответствующие вершины, увеличьте у этой копии высоту и длину:
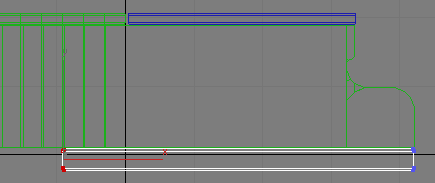
Временно скройте маленькую крышку, выделите боковую часть рояля, перейдите на редактирование ребер (Edge) и нажмите справа кнопку Cut:
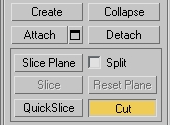
Этот инструмент позволяет «разрезать» полигоны новыми ребрами. Переместите курсор мыши в место стыка боковой поверхности и крышки рояля, нажмите левую кнопку и начните тащить курсор вниз, должно начать создаваться новое ребро:
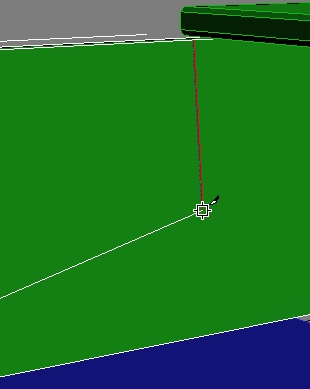
Продолжайте тащить курсор до самой нижней части боковой поверхности, там щелкните левой кнопкой мыши, а потом еще раз правой, чтобы подтвердить создания нового ребра:
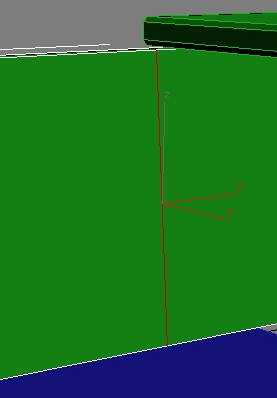
Скорее всего, вершины нового ребра придется не много поправить в виде слева или справа, чтобы оно стояло строго вертикально. Далее выделите вот эту группу полигонов:
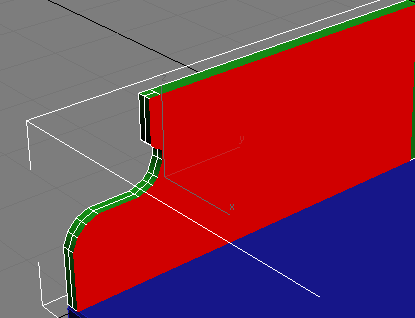
И выдавите ее с помощь Extrude:
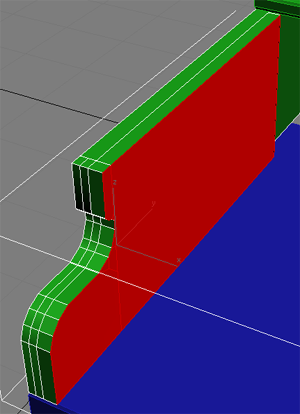
Проделайте те же манипуляции и с другой стороной. После этого выделите вот эти полигоны:
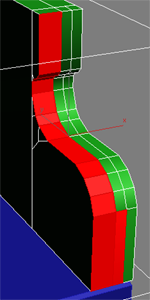
И назначьте им такую же группу сглаживания, как и у соседних полигонов.
Создайте бокс и поместите его чуть ниже основной крышки:
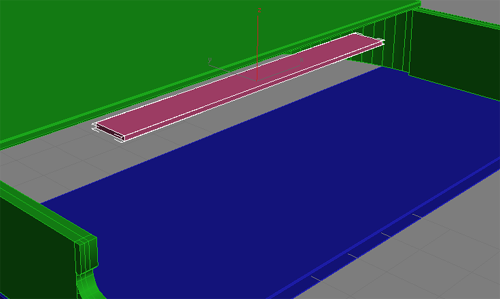
Преобразуйте его в Editable Poly и выдавите с помощью Extrude его полигоны, как показано на рисунках:
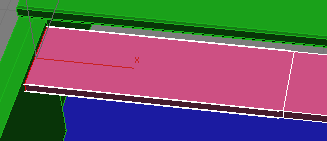
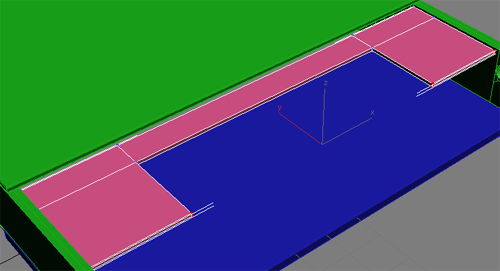
После этого добавьте фаску. Потом создайте не большой бокс под этой деталью:
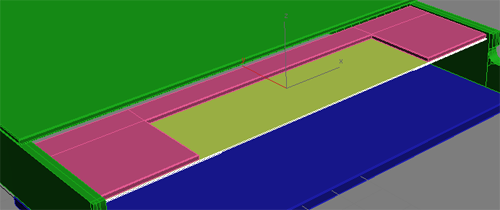
В получившейся прорези создайте вот такой сплайн (еще раз напоминаю о том, что наиболее рационально начать создании таких сплайнов с одной половинки, с последующим ее клонированием, отражением и соединением двух половинок):
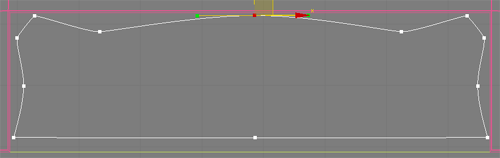
Примените к полученному сплайну модификатор Extrude:
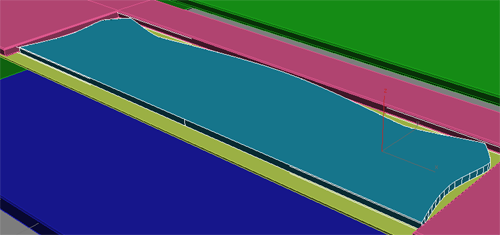
Преобразуйте полученный объект в Editable Poly и выдавите вот эти полигоны:
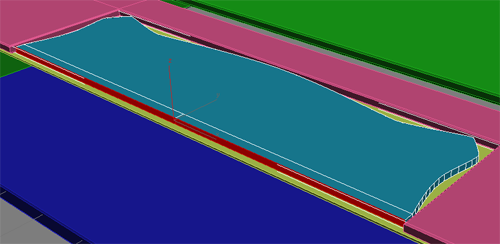
И создайте фаски сверху и снизу:
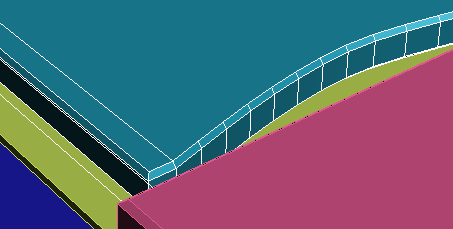
Теперь поправьте положение двух вершин с каждой стороны:
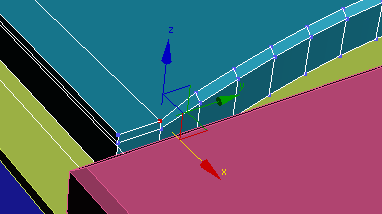
И выдавите вот этот полигон:
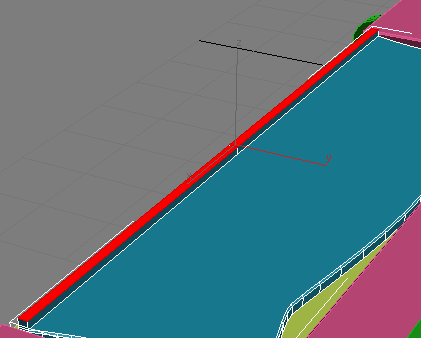
Ну и закончите созданием фаски:
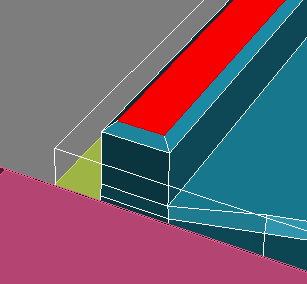
Сделайте такой бокс:
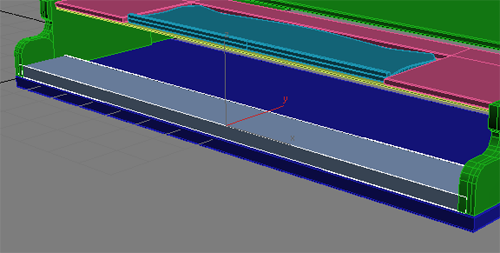
Преобразуйте его в Editable Poly и создайте на нем фаски.
Теперь необходимо создать такой длинный бокс:
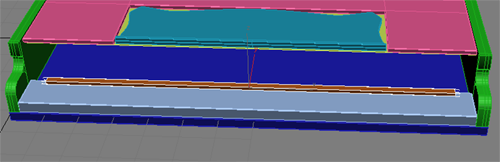
Далее преобразуйте его в Editable Poly и выдавите с двух сторон полигоны следующим образом:
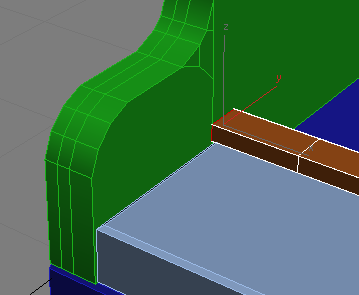
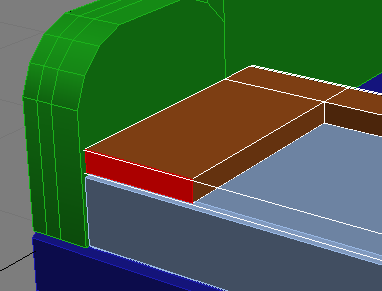
Ну и как с предыдущими деталями, завершите созданием фаски
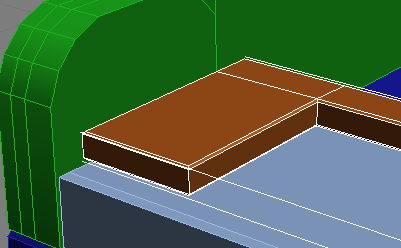
Сделайте бокс-перегородку:
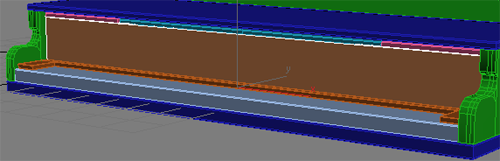
Перейдем к созданию крышки рояля (той, что закрывает клавиши), для этого сделайте бокс:
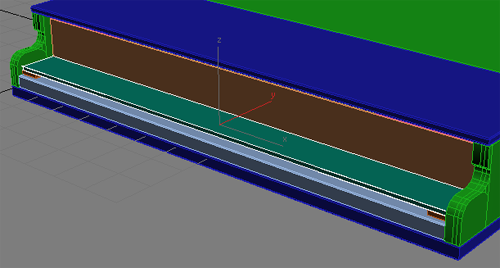
Теперь преобразуйте его в редактируемую сетку и выдавите эти полигоны:
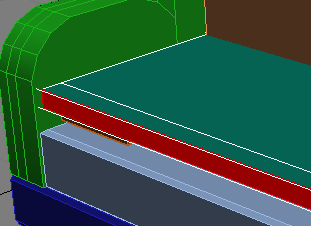
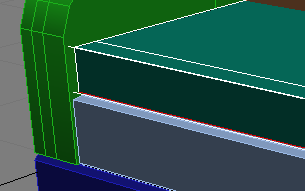
В конце создания крышки, добавьте фаску.
Теперь сделайте днище рояля, для этого скопируйте большую крышку:
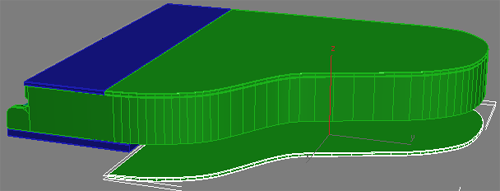
С помощью инструмента Select and Uniform Scale уменьшите ее на 1%:
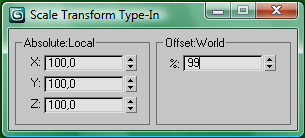
И разместите на своем месте.
Перейдем к заключительной части урока – созданию ножек рояля. Начнем с основания:
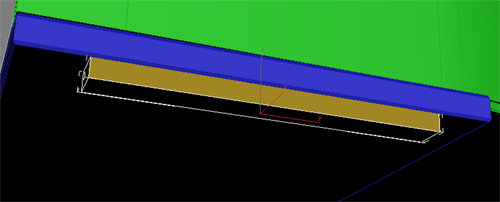
Преобразуйте этот бокс в Editable Poly, перейдите на уровень редактирования ребер (Edge) и, с помощью инструмента Cut, создайте снизу два ребра:
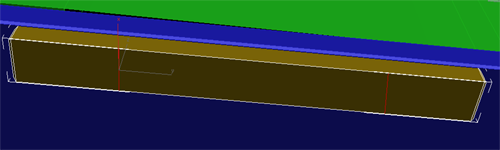
Теперь выдавите полигон:
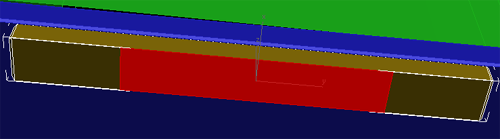
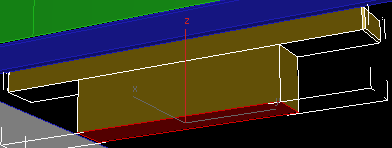
Далее передвиньте эти четыре вершины так, чтобы полигон, который они образуют, стал квадратным:
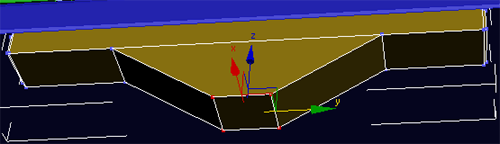
Далее выделите эти два ребра и, с помощью тройного применения инструмента Chamfer, скруглите это место:
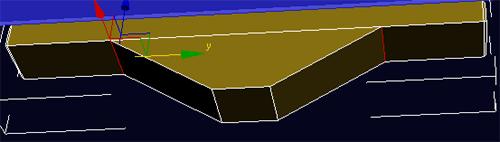
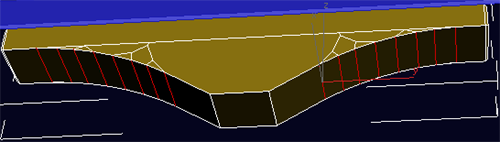
Далее выделите этот полигон:
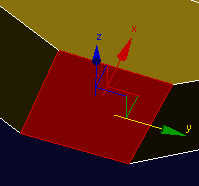
И с помощью инструмента Inset добавьте новые полигоны:
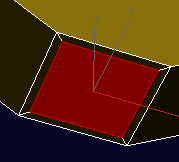
С помощью инструмента Bevel, выдавите выделенный полигон и немного сузьте его в конце:

Далее, с помощью этого же инструмента, проделайте следующие манипуляции:
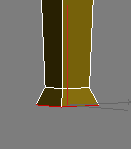
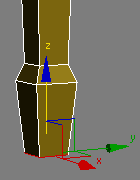
Ну и в конце, выделите четыре ребра:
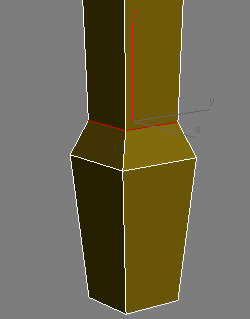
И, применив 3 раза Chamfer, закруглите это место:
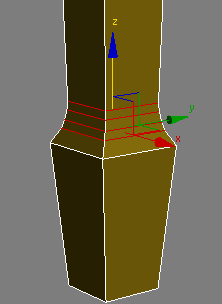
Ножка готова. Скопируйте ее и разместите с другой стороны рояля:
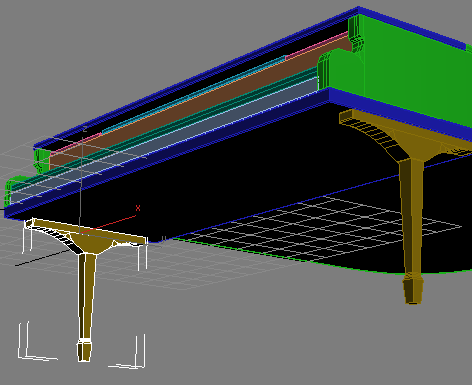
Третья ножка такая же, только повернутая на 90 градусов:
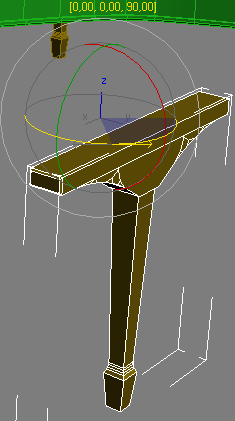
И над этой ножкой располагается подставка вот такой формы:
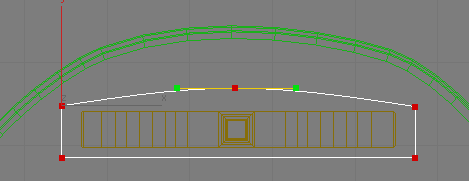
Примените к этому сплайну модификатор Extrude и выдавите до пересечения с ножкой:
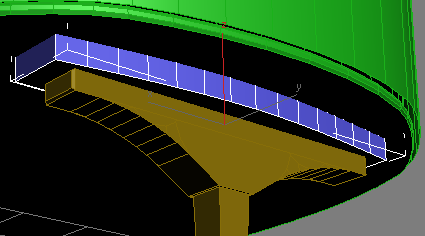
Ну и, наконец, создайте фаски этой подставки:
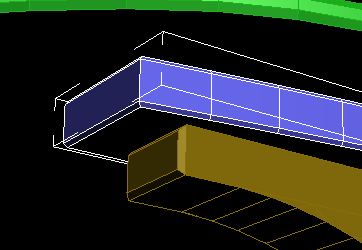
На этом, урок можно считать законченным. В результате получили каркас рояля, над которым продолжим работу на следующем уроке:

KatyaYa Регистрация: 19.03.2012 |
|
||
Trid16 Регистрация: 19.02.2012 |
|
||
FiatLux Регистрация: 03.04.2012 |
|
||
porazit Регистрация: 15.11.2012 |
|
||
|
|
porazit Регистрация: 15.11.2012 |
|
||
porazit Регистрация: 15.11.2012 |
|
||
Гость |
|
||
Гость |
|
||
Гость |
|
||
Гость |
|
||
Generic Worldwide Zentel Internet Cash Delivery Achat Kamagra Paris <a href=http://howmuchisvia.com>viagra</a>; Where To Buy Silagra |


