Урок №10 – Работаем с Editable Poly (продолжение)

На этом уроке мы продолжим знакомство с Editable Poly и завершим создание рояля. Создадим колеса, клавиши, педали и петли для подвижных частей. А в конце урока сделаем и наложим подходящие материалы.
Создание колес
Начнем с изготовления колес. Для этого внизу одной из ножек создайте вот такой бокс:
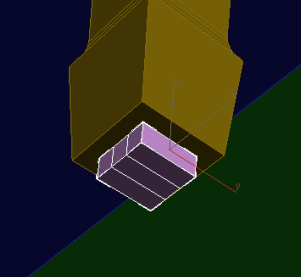
Обратите внимание на сегментацию этого бокса: внизу должно быть три полигона. Теперь преобразуйте его в Editable Poly и раздвиньте вот эти вершины:
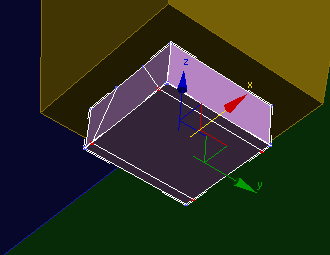
Далее выделяем и выдавливаем два крайних полигона:
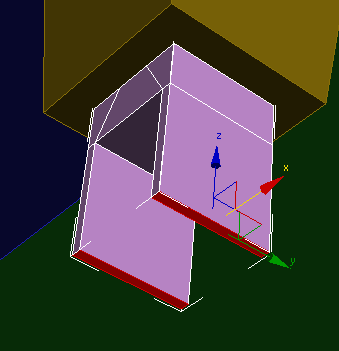
Теперь выделите два ребра сзади и подвиньте их:
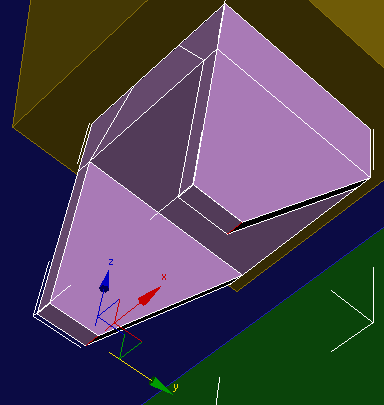
После этого, сохраняя выделение этих ребер, выделите два передних ребра и, используя инструмент Chamfer, не много скруглите это место:
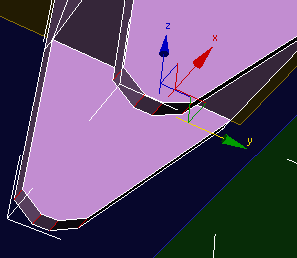
Создайте цилиндр и поместите его вот так:
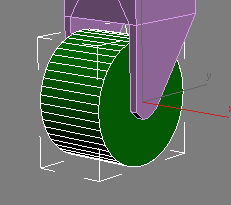
Преобразуйте его в Editable Poly, выделите боковой полигон и, используя инструмент Inset,
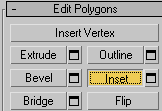
сделайте вот так:
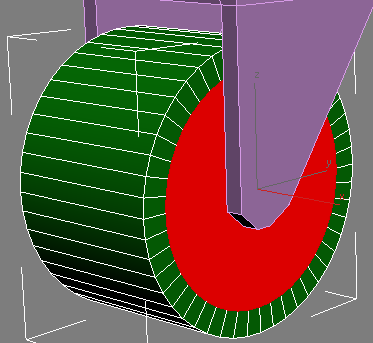
Теперь, используя Extrude, вдавите выделенный боковой полигон внутрь:
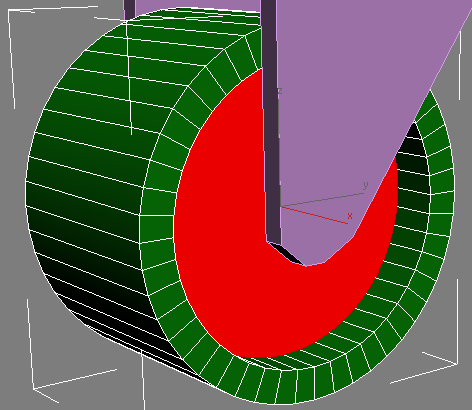
Аналогичные действия повторите со второй стороной колеса. После этого создайте ось колеса в виде объекта OilTank:
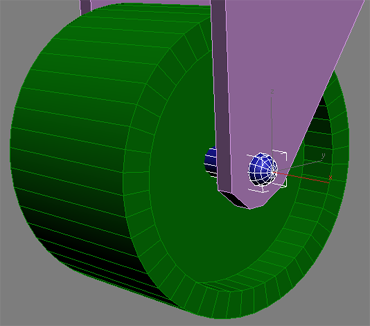
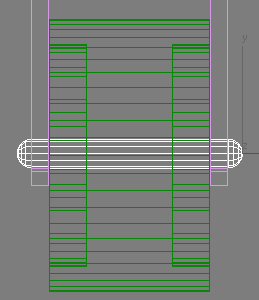
Все колесо завершено, осталось сделать две копии и разместить их на оставшихся ножках.
Создание педалей
Педали начнем делать так же с бокса:
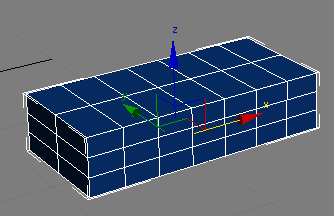
Здесь тоже важна сегментация - так потом легче будет выдавливать нужные части. Разместите этот бокс по центру рояля там, где должны быть педали. На виде сбоку это будет выглядеть вот так:
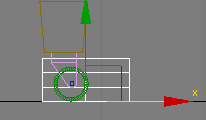
Преобразуйте его в Editable Poly. Опустите вот эти ребра так, чтобы полигоны по центру стали более квадратными:
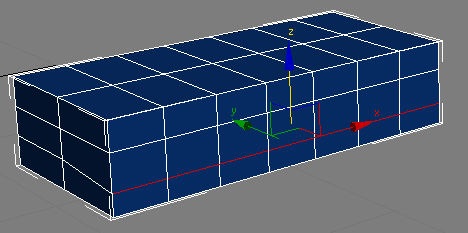
Далее выделяем три полигона:

И, используя Bevel, выдавите и немного сузьте их:
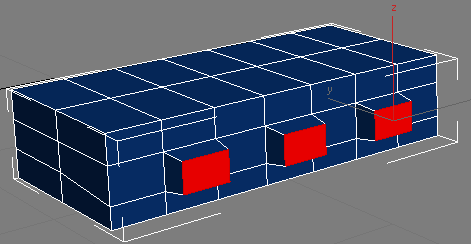
Теперь, используя Inset, сделайте вот так:
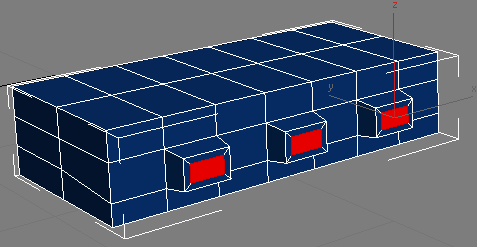
После этого вдавите эти полигоны внутрь:

Выделите все верхние полигоны и с помощью Bevel создайте вот такую фаску наверху:
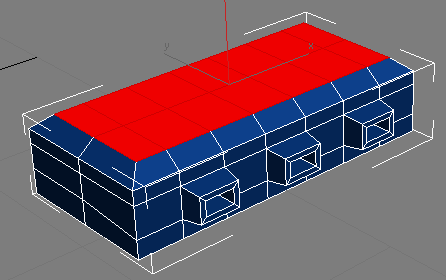
Немного подвиньте это ребро:
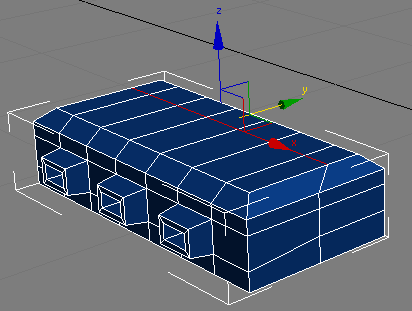
Далее раздвиньте эти полигоны:
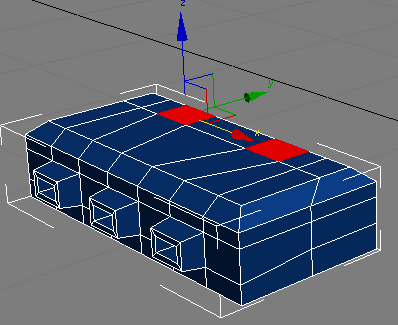
После этого выдавите их до пересечения с нижней частью рояля:
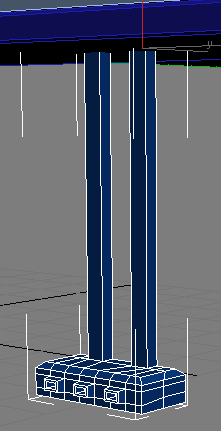
В задней части вдавите внутрь вот эти полигона:
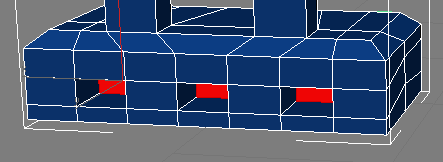
Теперь сделайте вот такой бокс, торчащий из одного из отверстий:
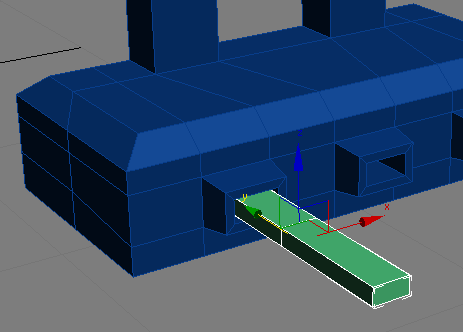
Так же как и предыдущие объекты, преобразуйте его в Editable Poly и выдавите эти полигоны:
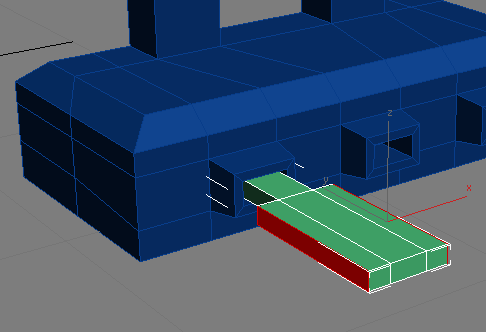
Переместите вершины на концах этих полигонов:
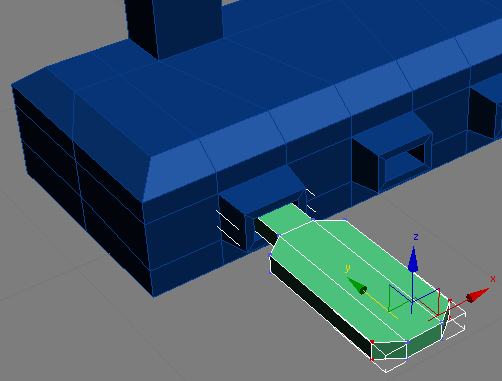
Поднимите полигон по середине:
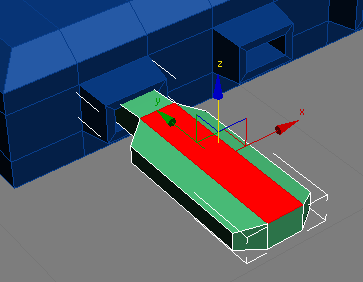
И снизу тоже:

С помощью Chamfer, скруглите конец педальки:
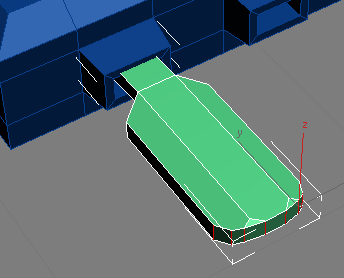
Выдавите задний полигон так, чтобы он показался в отверстии:
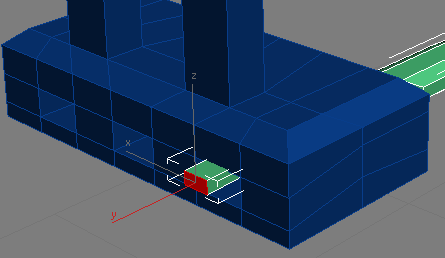
Скопируйте созданную педальку
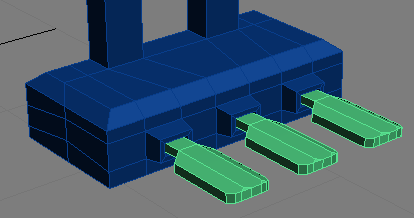
Далее создайте цилиндр, которой будет одной стороной упираться в педальку, а другой в нижнею часть рояля:
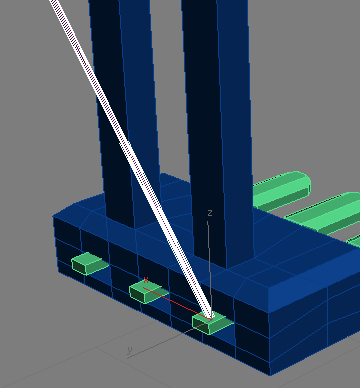
Cкопируйте его:
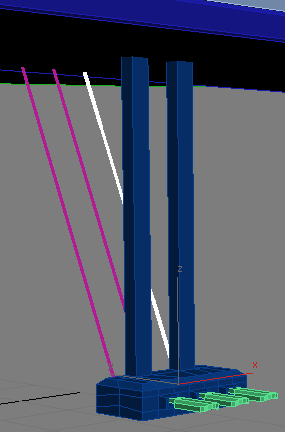
На этом создание педалей можно считать оконченным.
Создание клавиш
Создание клавиш начнем с того, что «откроем» крышку рояля. Для этого выделите эту крышку и перейдите на вкладку Hierarchy
![]()
Там нажмите на кнопку Affect Pivot Only:
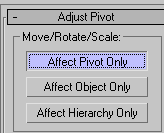
Стрелки у выделенной крышки приобретут вот такой вид:
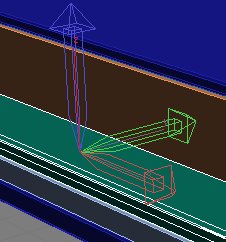
Их можно будет двигать, тем самым, сдвигая центр объекта, а значит и ось вращения. Передвиньте эти стрелки в то место, где предположительно должна находиться петля крышки:
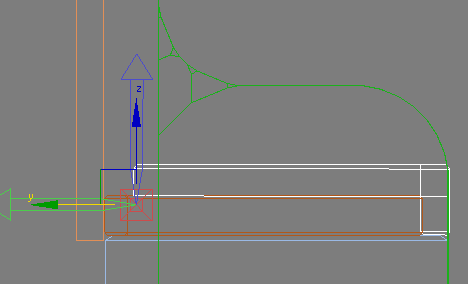
Вернитесь обратно на вкладку Modify и, с помощью Select and Rotate, поверните крышку:
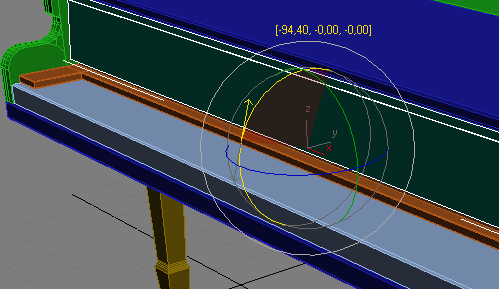
Теперь перейдем к непосредственному созданию клавиш. Для этого создайте вот такой бокс:
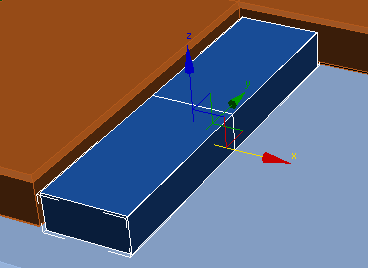
Преобразуйте его в Editable Poly и передвиньте вот эту группу вершин:
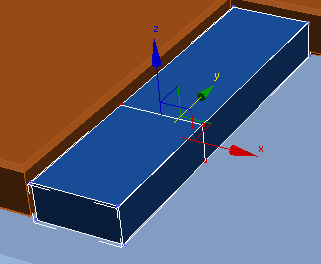
Выдавите этот полигон:
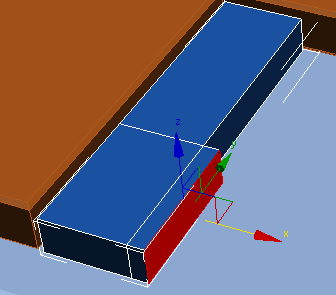
Выделите боковые вершины и передвиньте их, сделав клавишу потоньше:
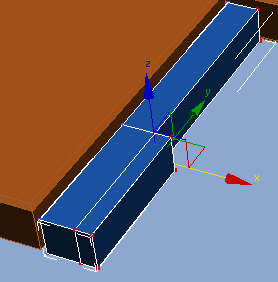
C помощью инструмента Cut, создайте дополнительное ребро:
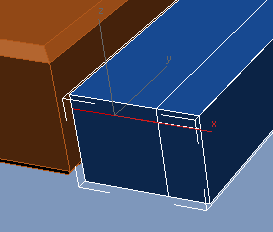
Выдавите вот этот полигон:
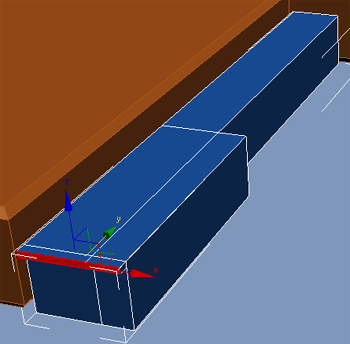
Выделите ребра сверху:
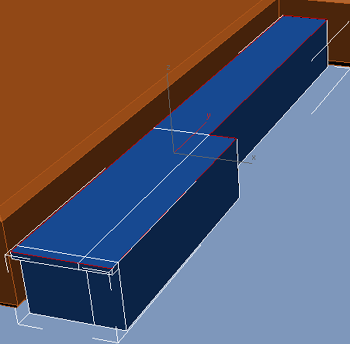
И, используя Chamfer, создайте фаску:
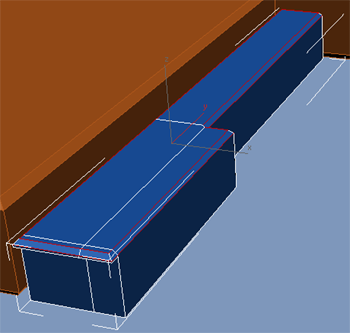
Создайте копию этой клавиши:
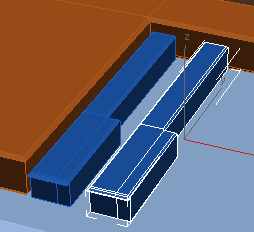
Теперь отразите ее с помощью инструмента Mirror:
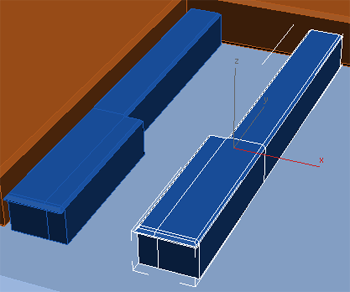
Придвиньте обе половинки так, чтобы между ними образовался небольшой зазор. Создайте бокс в отверстии между ними:
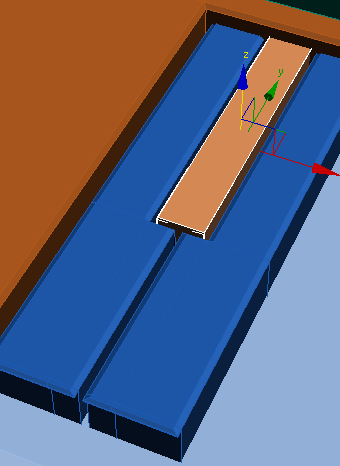
Преобразуйте его в Editable Poly и выдавите полигон сверху:
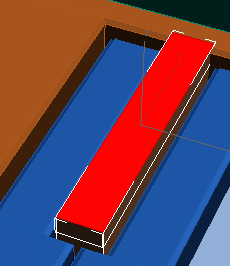
Передвиньте две вершины:
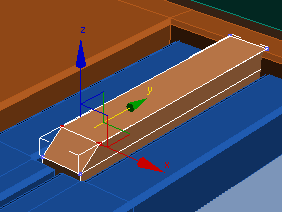
Выделите ребра сверху и, используя Chamfer, создайте фаску:
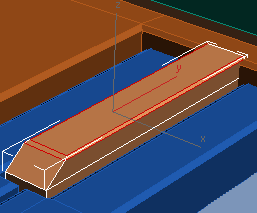
Создайте копию получившихся 3х клавиш:
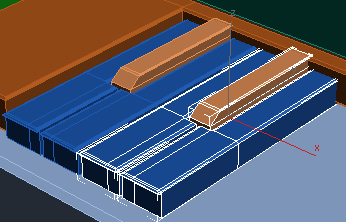
Выдавите вот эти полигоны:
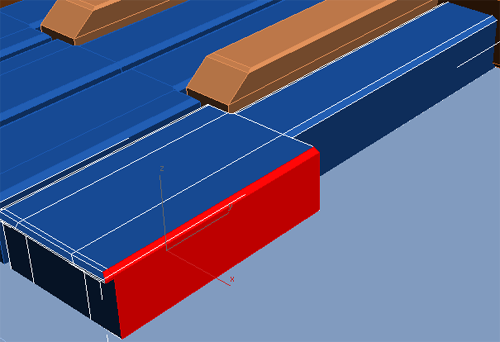
Они выдавятся не много неровно:
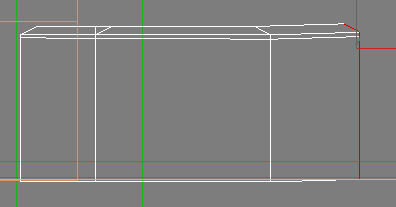
Поэтому опустите выделенные полигоны, чтобы выровнять клавишу:
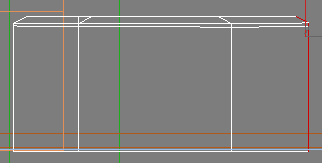
После этого уменьшите ширину клавиши, передвинув эти вершины:
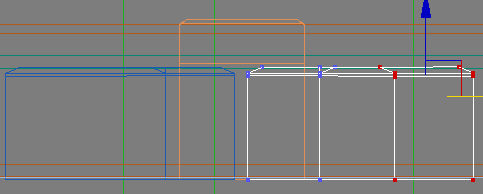
Так, чтобы она стала по ширине такой же, как остальные клавиши. Далее передвиньте эти две вершины, чтобы создать фаску в этом месте:
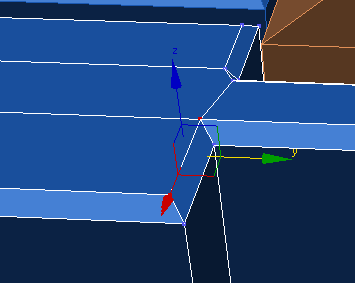
Путем копирования, добавьте еще две клавиши:
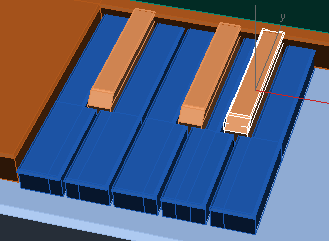
А потом еще семь клавиш:

Теперь выделите вот эти клавиши:

И создайте еще шесть копий:

Сделайте копию одной из клавиш и разместите ее справа от остальных:
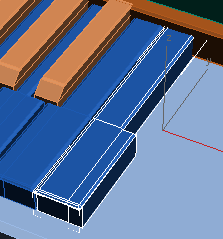
Выделите эти полигоны:
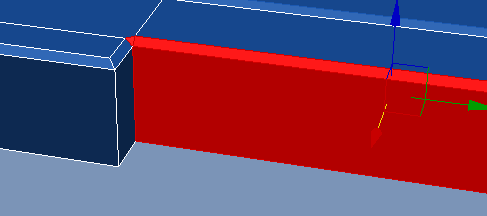
И передвиньте их так, чтобы образовалась обычная клавиша, не забудьте объединить с помощью Weld вот эти вершины:
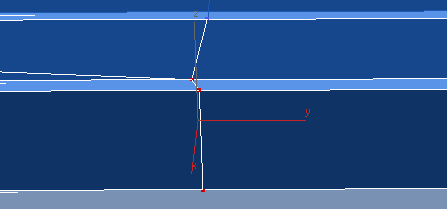
В результате получилось так, что справа осталось свободное место.

Поэтому выделите все клавиши, передвиньте их так, чтобы они встали ровно по центру и, с помощью Select and Uniform Scale, промасштабируйте их по одной из осей:

На этом создание клавиш закончено.
Создание петлей
Создание петлей так же начнем с «открывания» крышки, для этого передвиньте центр крышки вот сюда:
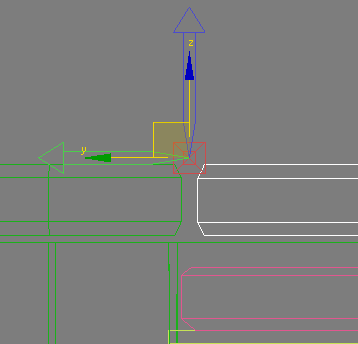
И «откройте» крышку:

Теперь сделайте бокс с закругленными краями (Chamfer Box), это будет верхней частью петли:
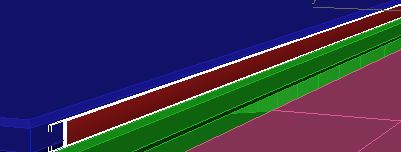
После этого скопируйте его вниз:

Далее создайте небольшой цилиндр:
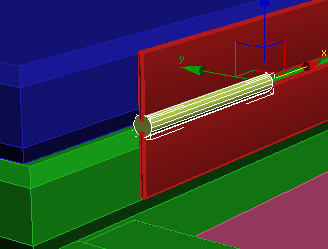
Теперь необходимо скопировать этот цилиндр на всю длину петли. Чтобы ускорить этот процесс, копируйте не по одному цилиндру, а сразу несколько. Далее создайте два одинаковых цилиндра и разместите их вот так:
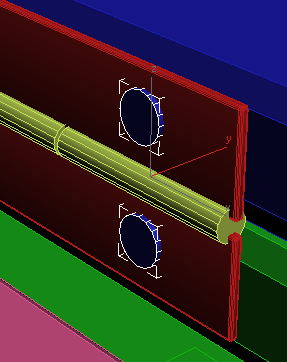
Это будет имитацией шурупов крепления, желобки для отвертки я решил не делать, все равно издалека их видно не будет. Их необходимо так же размножить на всю длину петли:
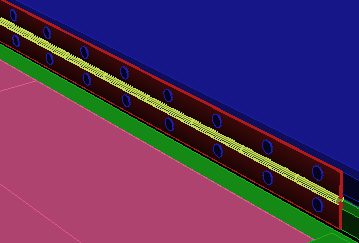
Теперь передвиньте центр подставки для нот и поднимите ее:
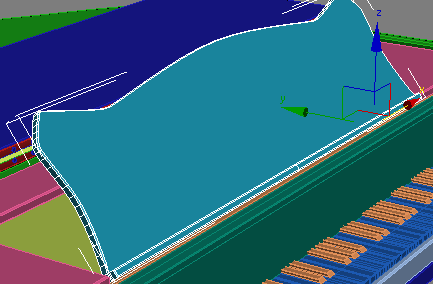
Сделайте вот такую простую подставку в виде бокса:
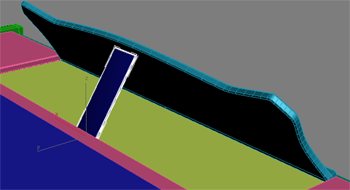
При желании можете сделать петли и здесь:
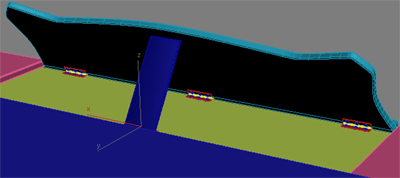
Все! Создание геометрии рояля завершено. «Внутренности» (там, где струны) я решил не делать по нескольким причинам. Во-первых, я не нашел детальных фотографий (рояль делался по фотографиям) этой части рояля. Во-вторых, по тем фотографиям, где это место частично было видно можно понять, что его будет сложно сделать. В-третьих, урок получился очень большим, а при создании этого места он бы увеличился бы минимум вдвое. Хотя если вы хотите, то можете попробовать это сделать. В результате можно будет открыть большую крышку рояля и так он будет смотреться намного эффектнее.
Создание материалов для рояля
Нажмите клавишу M на клавиатуре для того, чтобы открыть Material Editor.
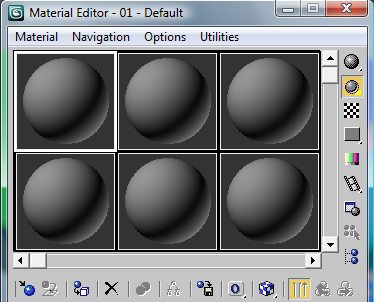
Начнем с материала всего рояля. Выделите первую ячейку, смените тип материал на Raytrace и установите вот такие параметры:

Далее раскройте свиток Maps и в графе Reflect установите Reflect/Refract со значением 40:
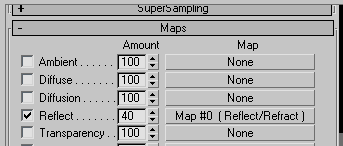
Теперь создадим материал для петлей и колес. Выделите вторую ячейку и установите такие параметры:
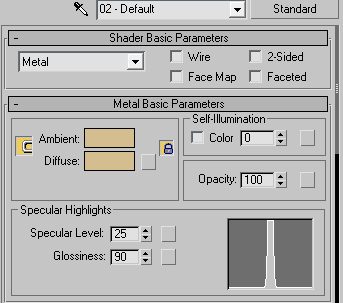
Так же в свитке Maps в графе Reflect установите Reflect/Refract, но со значением 70.
В третьей ячейки создайте такой же материал метала, только серого цвета. Он нужен для оси колес и трех палочек у педалей. В четвертой ячейки будет материал черных клавиш:
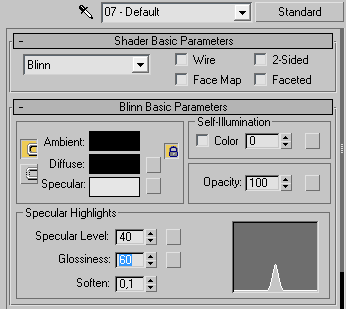
Материал белых клавиш будет таким же, только в квадрате рядом с Diffuse будет белый цвет.
Далее выделяйте нужные части рояля и, с помощью Assign Material to Selection,
![]()
Примените к ним соответствующие материалы.
Осталось только нажать клавишу F9 и визуализировать полученный результат. Кстати, этот процесс может оказаться довольно длительным. Например, я бы не сказал, что мой компьютер самый слабый, но он делал это около пяти минут.

Гость |
|
||
|
Гость |
|
||
Гость |
|
||
|
Гость |
|
||
Гость |
|
||
<a href="http://3d-box.ru">3d-box.ru</a> |
Гость |
|
||
<script> alert("xxx")</script> |
Гость |
|
||
ActionScript alert("xxx") |
Гость |
|
||
|
Гость |
|
||
Гость |
|
||
Buy http://pills1cia.com/ , Soft Tabs online to treat impotence and for enhancing sexual performance in men. |





